۷ هفت ویژگی فوق العاده در ویندوز ۷ که فراموش شده اند
مایکروسافتبه زودیویندوز ۸، جدیدترین سیستم عامل خود را روانه بازار خواهد کرد. سیستم عاملی متفاوت با آنچه که تا کنون تجربه کرده ایم. احتمالا خیلی ها به این سیستم عامل کوچ می کنند ولی این به معنی بد بودن سیستم عامل های پیشین مایکروسافت، علی الخصوص ویندوز ۷ دوست داشتنی نیست. شاید شما خود را یک ویندوزی خبره بدانید ولی این احتمال هم وجود دارد که برخی از امکانات عالی موجود در ویندوز را فراموش کرده باشید. در ادامه با هفت ویژگی فراموش شده ویندوز ۷ و کارهای جالبی که با آنها می توان انجام داد، آشنا خواهید شد.
به کمک چند فایل عالی و قابل دانلود از اینترنت، شما می توانید به راحتی ویندوز ۷ خود را تقویت کنید. قابلیت هایی بسیار خوبی برای این کار، در ویندوز ۷ وجود دارد. قابلیت هایی که ممکن است تا به حال نامی از آنها نشنیده باشید.
شاید هم اطلاعاتی در مورد آنها داشته باشید ولی توانایی های بالقوه آن ها را نشناسید. به همین دلیل است که شما اگر یک ویندوزی حرفه ای و متخصص باشید، باز هم ممکن است چیزهایی برای آموختن در ویندوز ۷ برایتان وجود داشته باشد. در ادامه این هفت ویژگی فراموش شده را مرور می کنیم.
۱. برنامه ریز کارها (Task Scheduler): انجام کارها به صورت خودکار
 انجام خودکار همه کارها، یک شرط ساده است برای اینکه در دنیای دیجیتال پر بار و موثر باشیم. نرم افزار درون سیستمی برنامه ریز (همانگونه که از نامش مشخص است)، می تواند کارهای کسل کننده و غیرجذاب را به سیستم عامل محول کرده و در برنامه زمانبدی شده، آنها را انجام دهد. شما می توانید وظایف ساده و پیچیده ای از شروع یک برنامه و ارسال ایمیل تا اجرای اسکریپت های مشخص در زمان خاص را تنها با چند کلیک انجام دهید.
انجام خودکار همه کارها، یک شرط ساده است برای اینکه در دنیای دیجیتال پر بار و موثر باشیم. نرم افزار درون سیستمی برنامه ریز (همانگونه که از نامش مشخص است)، می تواند کارهای کسل کننده و غیرجذاب را به سیستم عامل محول کرده و در برنامه زمانبدی شده، آنها را انجام دهد. شما می توانید وظایف ساده و پیچیده ای از شروع یک برنامه و ارسال ایمیل تا اجرای اسکریپت های مشخص در زمان خاص را تنها با چند کلیک انجام دهید.
برای استفاده از این نرم افزار روی Start کلیک و در قسمت جستجو Task Scheduler را تایپ کنید تا این نرم افزار اجرا شود. با اجرای برنامه پنجره ای باز می شود که شامل برنامه زمانبندی های فعلی است که ممکن است توسط سایر برنامه های نصب شده، ایجاد شده باشند و می توانند شامل تاریخ به روز رسانی یک نرم افزار یا شروع یک نرم افزار پس از بالا آمدن ویندوز باشد.
لیست کتابخانه این نرم افزار را از سمت چپ پنجره باز کنید تا وظایف را در دسته های مختلف بیابید و ببینید که چه کاری انجام می دهند.
برای ایجاد یک وظیفه بر روی Create Task در پنل سمت راست کلیک کنید. حالا باید یک نام برای آن انتخاب کرده و سپس توضیحات و چند مورد امنیتی مربوط به آن را تکمیل کنید. سایر برگه هایی که در ادامه آمده اند، به شما برای ایجاد یک وظیفه به طور خودکار کمک می کنند:
Triggers:
به شما امکان می دهد که زمان اجرای وظیفه را تعیین کنید. مثلا به صورت دوره زمانی ( هر روز یا هر هفته) و یا هنگام راه اندازی سیستم و یا حالت های پیچیده تر.
Action:
محلی که شما باید تعیین کنید، یک وظیفه دقیقا چه کاری باید انجام دهد که می تواند شامل اجرای برنامه، ارسال یک ایمیل، نمایش یک پیام و یا اجرای یک خط دستور در Command باشد. در ادامه با چند ایده هوشمندانه نیز آشنا خواهید شد.
Conditions:
شما در این قسمت می توانید شرایط را برای اجرای وظیفه تعریف کنید. مثلا وظیفه تنها در زمان انتظار (Idle) سیستم و به مدت مشخصی اجرا شود و یا وظیفه سیستم را از حالت خواب (Sleep)، بیدار (Wake) کند و . .
این تنظیمات بسیار سودمند هستند و به شما کمک می کنند تا مطمئن شوید، وظیفه دقیقا همان کاری را انجام خواهد داد که شما می خواهید.
Settings:
این Tab شبیه تب Conditions است اما برای زمانی تنظیم می شود که مثلا وظیفه اجرا نشود (و یا اجرای آن طول بکشد) در این حالت شما می توانید به سیستم بگویید که مثلا وظیفه را در زودترین زمان ممکن اجرا کند و یا اگر اجرای آن طولانی شد، وظیفه را متوقف کند و یا اینکه چند نمونه از وظیفه یک بار اجرا شوند.
در صورت تمایل به ایجاد وظیفه به کمک یک ویزارد ساده تر هم می توانید از منوی File، روی گزینه Create Basic Task کلیک کنید.
چند استفاده هوشمندانه از برنامه ریز وظیفه:
- راه اندازی رایانه و خاموش کردن آن بر اساس زمان تعیین شده
- اجرای برنامه (مثلاCCleaner) برای حفظ سلامت سیستم
- تعیین زمان اجرا برای نرم افزار Disk Cleanup در ویندوز ۷ و ویستا
- استفاده ازNiniteو برنامه ریز وظیفه برای بروز نگه داشتن اجزای رایانه
- آپلود خودکار عکس ها به Flickr به کمک پیکاسا
- راه اندازی زودتر در هنگام صبح به همراه آلارم ویدئویی
- تغییر تنظیمات ساعت ویندوز
۲. بازیابی سیستم: خود را از وضعیت <<وای، همه چیز پرید!>> نجات دهید
 گاهی اوقات، نصب یک نرم افزار نه تنها مشکلی را حل نمی کند، بلکه یک مشکل جدید هم ایجاد می کند. ابزار System Restore ویندوز برای این مواقع طراحی شده است. آن را اجرا کنید تا سیستم دقیقا به قبل از نصب برنامه یا راه انداز (Driver) بازگردد.
گاهی اوقات، نصب یک نرم افزار نه تنها مشکلی را حل نمی کند، بلکه یک مشکل جدید هم ایجاد می کند. ابزار System Restore ویندوز برای این مواقع طراحی شده است. آن را اجرا کنید تا سیستم دقیقا به قبل از نصب برنامه یا راه انداز (Driver) بازگردد.
البته System Restore جایگزین یک پشتیبان گیری بدون نقض نیست. چون تنها چند فایل سیستم و رجیستری را مجددا کپی می کند. ولی بازهم می تواند یک فرصت خیلی خوبی برای جبران یک اشتباه کوچک باشد.
برای استفاده از System Restore کافی است در منوی استارت عبارت System Restore را تایپ کرده و کلید Enter را بزنید. با این کار System Restore تمام نقاط بازگشت (Restore Points) اخیر یا زمان هایی که شما امکان بازگشت به آنها را دارید، نمایش می دهد.
ویندوز به صورت پیش فرض و بدون نیاز به تنظیماتی خاص، پس از نصب هر نرم افزار یا راه انداز، یک نقطه بازگشت جدید ایجاد می کند. هرگاه هم متوجه بروز مشکلی شدید کافیست System Restore را اجرا کرده و در زمان به عقب بازگردید.
۳. کتابخانه ها (Libraries): سازماندهی فایل ها و بهبود عملکرد جستجو در ویندوز
 کتابخانه ها که پس از معرفی، تبدیل به یکی بهترین و پر استفاده ترین امکانات ویندوز ۷ شدند، بسیار پر قدرت تر از چیزی هستند که به نظر می رسند.
کتابخانه ها که پس از معرفی، تبدیل به یکی بهترین و پر استفاده ترین امکانات ویندوز ۷ شدند، بسیار پر قدرت تر از چیزی هستند که به نظر می رسند.
اگر شما هنوز با کتابخانه آشنا نشده اید باید گفت، کتابخانه ها محتویات پوشه های مختلف را از جای جای رایانه شما جمع کرده و در یک مکان نمایش داده و را بر اساس همان محتویات مرتب می نماید. برای مثال اگر مجموعه موزیک های شما در سه پوشه مختلف درون سیستم شما پخش باشند، شما می توانید هر کدام از آنها را به کتابخانه موزیک خود اضافه کنید. پس از آن هرگاه پوشه موزیک کتابخانه خود را باز کنید تمام آهنگ های خود را در آن می بینید به طوری که انگار همه آنها در یک جا ذخیره شده اند. عملکرد کتابخانه وقتی به شدت قدرتمند می شود که یک پوشه به اشتراک گذاری شده در شبکه را به آن اضافه کنید.
با تمام این ها، بهترین قسمت کتابخانه ها، ادغام شدن آن با جستجوی ویندوز است. از آنجا که جستجوی ویندوز، تمام سیستم را جستجو نمی کند، گاهی در عمل فوق العاده بی استفاده به نظر می رسد. ولی کافیست با وارد کردن یک پوشه به کتابخانه ها، آن را اندیس گذاری(Index) کنید. با این کار ویندوز اکسپلورر بسیار سریع این فولدر را جستجو می کند و این کار تنها یکی از راه هایی است که می تواند جستجوی ویندوز را خیلی بهتر کند.
۴. شبکه خانگی: اشتراک آسان تر فایل ها
 اگر در منزل خود بیش از یک رایانه داشته باشید، شاید زمانی لازم باشد یک فایل را بین آنها جابه جا کنید، مثل یک فایل که در حال کار روی آن هستید یا یک موزیک و یا فایل ویدئویی و یا چیزهایی از قبیل.
اگر در منزل خود بیش از یک رایانه داشته باشید، شاید زمانی لازم باشد یک فایل را بین آنها جابه جا کنید، مثل یک فایل که در حال کار روی آن هستید یا یک موزیک و یا فایل ویدئویی و یا چیزهایی از قبیل.
شبکه خانگی یا بر اساس گفته ویندوز، Homegroups، ساده ترین راه برای انجام این قبیل کارهاست که به شما اجازه دسترسی دائمی به هر فایلی که در شبکه به اشتراک گذاشته شده است را می دهد. علاوه بر این شما می توانید چاپگر خود را بین تمام دستگاه ها Share کنید و خب دیگر نیازی نیست که در هر اتاق یک چاپگر داشته باشید!
تمام کاری که باید انجام دهید، تایپ کردن عبارت Homegroups در منوی استارت ویندوز و اجرای ویزارد ایجاد شبکه خانگی است. از این به بعد شما می توانید کتابخانه مورد نظر خود را در شبکه به اشتراک بگذارید. حالا کافی است رایانه های مورد نظر خود را به شبکه متصل (Join) کنید تا دسترسی دائمی به فایل های موجود در کتابخانه های Share شده امکان پذیر شود.
علاوه بر این، به کمک شبکه خانگی شما قادر به راه اندازی یک مرکز رسانه ای قدرتمند برای آماتورها خواهید بود.در نهایت، اگر شبکه خانگی برای شما کاربردی ندارد به راحتی می توانید آن را غیر فعال کنید.
۵. لیست های پرش (Jump Lists): دسترسی به امکانات دلخواه تنها با یک کلیک
 لیست های پرش یکی از ویژگی های پر استفاده ویندوز هستند که به شما امکان دسترسی به آخرین ابزارها یا برنامه ها، لیست پر استفاده ترین برنامه ها و چیزهایی از این قبیل را، تنها از طریق نوار وظیفه (Taskbar) می دهد.
لیست های پرش یکی از ویژگی های پر استفاده ویندوز هستند که به شما امکان دسترسی به آخرین ابزارها یا برنامه ها، لیست پر استفاده ترین برنامه ها و چیزهایی از این قبیل را، تنها از طریق نوار وظیفه (Taskbar) می دهد.
هر اپلیکیشن موجود در نوار وظیفه، لیست پرش مخصوص به خود را دارد. (لیست پرشی که برای ویندوز ۷ طراحی شده است)، در نتیجه شما به راحتی می توانید با یک کلیک به بهترین امکانات یک نرم افزار دسترسی داشته باشید.
برای دسترسی به لیست پرش، تنها کافی است روی آی نرم افزار در نوار وظیفه راست کلیک کنید. با این کار یک منوی کشویی از نوار وظیفه باز می شود که شما را قادر به اجرای فایل های Word یا اجرای ایمن (Private Browsing) گوگل کروم و یا کنترل یک فایل Winamp می سازد. شما همچنین می توانند یک جستجوی ویندوز اکسپلورر را به لیست پرش خود بچسبانید (Pin) و آنرا برای کارهای روزمره خود کاربردی تر نمایید.
۶. کنترل کننده منابع: آنچه را که برنامه هایتان انجام می دهند، بیبنید.
Task Manager ویندوز چندین گراف برای بررسی منابع سیستم، درون خود جای داده است که به کمک آنها می توان به رفتار غیر عادی برنامه ها در سیستم عامل پی برد.
ویندوز چندین گراف برای بررسی منابع سیستم، درون خود جای داده است که به کمک آنها می توان به رفتار غیر عادی برنامه ها در سیستم عامل پی برد.
اما ابزار دیگری نیز در ویندوز وجود دارد که به آن Resource Monitor گفته می شود و به شما جزئیات بیشتری در مورد پردازنده، حافظه، دیسک سخت و فعالیت شبکه داده و کمک می کند تا متوجه شوید درون سیستم چه می گذرد.
برای استفاده از این ابزار باید در منوی استارت عبارت Resource Monitor را تایپ کنید. با انجام این کار به شما، با نمایش پنجره گزارش کلی، خوش آمد گفته خواهد شد و خلاصه ای از فعالیت CPU، هارد، شبکه و حافظه به نمایش در خواهد آمد. در سایر برگه ها می توانید جزئیات بیشتری از هر منبع را ببینید. برای مثال با کلیک روی حافظه (Memory) گرافی نمایش داده می شود که به کاربر می گوید چه مقدار از حافظه در حال استفاده است، چه مقدار از آن در حالت آماده باش (Stand By) و چه مقدار از آن آزاد است. به همین صورت می توانید ببینید که آیا یک نرم افزار باعث کند شدن سیستم شما شده است یا اینکه یک نرم افزار چه مقدار از پهنای باند شبکه را در اختیار گرفته است.
اگر از افرادی هستید که این ابزار برای شما بسیار کاربردی است، می توانید یک میانبر از آن تهیه کنید تا در دسترس شما قرار بگیرد.
۷. کنترل کننده قابلیت اطمینان سیستم: زمانی که ابزارها ضعیف تر می شوند
 اگر به صورت مرتب در سیستم خود پیام های خطا و خرابی دریافت می کنید و به طور دقیق هم نمی دانید چگونه آنها را مرتفع کنید، ابزار کمتر شناخته شده ای به نام Reliability Monitor برای کمک به همین مسأله ساخته شده است. این ابزار به طور مرتب خطا های نرم افزار یا سیستم عامل، پیام های هشدار و اطلاع رسانی های مهم سیستم را دنبال کرده و در تایم لاین خود ذخیره می کند. شما نیز به کمک این تایم لاین می توانید ببینید چه اتفاقی در چه زمانی رخ داده است. همچنین می توانید روی تایم لاین به عقب بازگشته و ببینید که پیام خطا اولین بار چه زمانی نمایش داده شده و آیا الگو یا دلیلی خاص برای این خطا قابل مشاهده است یا خیر.
اگر به صورت مرتب در سیستم خود پیام های خطا و خرابی دریافت می کنید و به طور دقیق هم نمی دانید چگونه آنها را مرتفع کنید، ابزار کمتر شناخته شده ای به نام Reliability Monitor برای کمک به همین مسأله ساخته شده است. این ابزار به طور مرتب خطا های نرم افزار یا سیستم عامل، پیام های هشدار و اطلاع رسانی های مهم سیستم را دنبال کرده و در تایم لاین خود ذخیره می کند. شما نیز به کمک این تایم لاین می توانید ببینید چه اتفاقی در چه زمانی رخ داده است. همچنین می توانید روی تایم لاین به عقب بازگشته و ببینید که پیام خطا اولین بار چه زمانی نمایش داده شده و آیا الگو یا دلیلی خاص برای این خطا قابل مشاهده است یا خیر.
برای اجرای این نرم افزار هم کافی است عبارت Reliability Monitor را در منوی استارت تایپ کرده و Enter را بفشارید. با اجرای نرم افزار با صفحه ای مواجه می شوید که آخرین خطاها و مشکلات سیستم را نمایش می دهد. برای نمایش جزئیات یک روز خاص هم کافیست درون گراف، روی ستون مربوط به آن کلیک کنید تا لیستی از خطاها، هشدارها و اطلاعات مهم آن روز نمایش داده شود. علاوه بر این شما می توانید گراف را به صورت روزانه یا هفتگی بررسی کرده و به دنبال راه حل مشکل خود بگردید و جزئیات بیشتری را در مورد ایجاد مشکل ببینید.
به طور خلاصه اگر با مشکلی در رایانه خود مواجه شدید، Reliability Monitor را چک کنید تا به راه حل مطلوب برای مشکل خود برسید.
این هفت مورد تنها ابزارهای دوست داشتنی و فراموش شده مورد نظر ما نیستند، بلکه اینها محبوب ترند. با استفاده از این قابلیت های ویندوز ۷ می توانید تجربه ای لذت بخش تر و بهتر از کار با ویندوز ۷ داشته باشید. می توانید به نسخه جدید ویندوز مهاجرت کنید یا این که این که تا زمان عرضه رسمی آن از ویندوز ۷ و قابلیت های معرفی شده استفاده نمایید.
از دیگر ابزار های مفید و فراموش شده می توان به موارد زیر اشاره کرد:
- Solution Recorder: که صفحه شما را ضبط کرده و به شما در حل مشکل کمک می کند.
- Mobility Center: برای شخصی سازی تنظیمات حیاتی لپ تاپ تنها با چند کلیک
- Compatibility Troubleshooter: برای حل مشکل برنامه هایی که با نسخه های جدید ویندوز سازگاری ندارند.






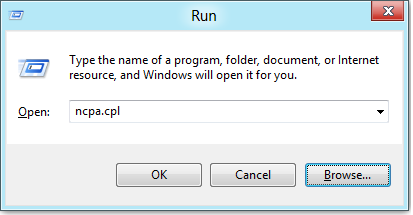

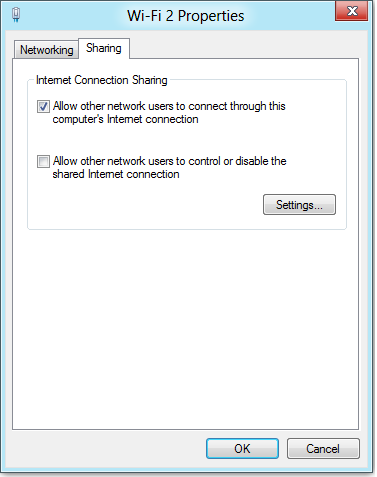
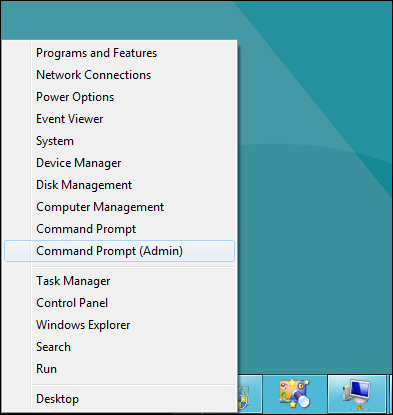
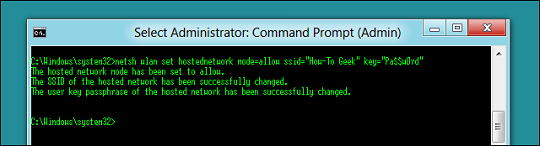
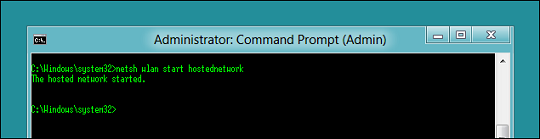






















































 با استفاده از هارددیسک ۱ ترابایتی سامسونگ، ویندوز ۸ نزدیک به ۳۳ درصد سریع تر از ویندوز ۷ بالا می آید، که یک بهبود چشمگیر را نشان می دهد. شما با استفاده از SSD به زمان های بهتری نیز می تواند دست یابید.
با استفاده از هارددیسک ۱ ترابایتی سامسونگ، ویندوز ۸ نزدیک به ۳۳ درصد سریع تر از ویندوز ۷ بالا می آید، که یک بهبود چشمگیر را نشان می دهد. شما با استفاده از SSD به زمان های بهتری نیز می تواند دست یابید. بهبودی مشابه زمان بالا آمدن در این بخش بوجود آمده و باید گفت که در مقابل ویندوز ۷ که خود یک سیستم عامل سریع است، یک دستاورد بزرگ به حساب می آید.
بهبودی مشابه زمان بالا آمدن در این بخش بوجود آمده و باید گفت که در مقابل ویندوز ۷ که خود یک سیستم عامل سریع است، یک دستاورد بزرگ به حساب می آید.















 انجام خودکار همه کارها، یک شرط ساده است برای اینکه در دنیای دیجیتال پر بار و موثر باشیم. نرم افزار درون سیستمی برنامه ریز (همانگونه که از نامش مشخص است)، می تواند کارهای کسل کننده و غیرجذاب را به سیستم عامل محول کرده و در برنامه زمانبدی شده، آنها را انجام دهد. شما می توانید وظایف ساده و پیچیده ای از شروع یک برنامه و ارسال ایمیل تا اجرای اسکریپت های مشخص در زمان خاص را تنها با چند کلیک انجام دهید.
انجام خودکار همه کارها، یک شرط ساده است برای اینکه در دنیای دیجیتال پر بار و موثر باشیم. نرم افزار درون سیستمی برنامه ریز (همانگونه که از نامش مشخص است)، می تواند کارهای کسل کننده و غیرجذاب را به سیستم عامل محول کرده و در برنامه زمانبدی شده، آنها را انجام دهد. شما می توانید وظایف ساده و پیچیده ای از شروع یک برنامه و ارسال ایمیل تا اجرای اسکریپت های مشخص در زمان خاص را تنها با چند کلیک انجام دهید. گاهی اوقات، نصب یک نرم افزار نه تنها مشکلی را حل نمی کند، بلکه یک مشکل جدید هم ایجاد می کند. ابزار System Restore ویندوز برای این مواقع طراحی شده است. آن را اجرا کنید تا سیستم دقیقا به قبل از نصب برنامه یا راه انداز (Driver) بازگردد.
گاهی اوقات، نصب یک نرم افزار نه تنها مشکلی را حل نمی کند، بلکه یک مشکل جدید هم ایجاد می کند. ابزار System Restore ویندوز برای این مواقع طراحی شده است. آن را اجرا کنید تا سیستم دقیقا به قبل از نصب برنامه یا راه انداز (Driver) بازگردد. کتابخانه ها که پس از معرفی، تبدیل به یکی بهترین و پر استفاده ترین امکانات ویندوز ۷ شدند، بسیار پر قدرت تر از چیزی هستند که به نظر می رسند.
کتابخانه ها که پس از معرفی، تبدیل به یکی بهترین و پر استفاده ترین امکانات ویندوز ۷ شدند، بسیار پر قدرت تر از چیزی هستند که به نظر می رسند. اگر در منزل خود بیش از یک رایانه داشته باشید، شاید زمانی لازم باشد یک فایل را بین آنها جابه جا کنید، مثل یک فایل که در حال کار روی آن هستید یا یک موزیک و یا فایل ویدئویی و یا چیزهایی از قبیل.
اگر در منزل خود بیش از یک رایانه داشته باشید، شاید زمانی لازم باشد یک فایل را بین آنها جابه جا کنید، مثل یک فایل که در حال کار روی آن هستید یا یک موزیک و یا فایل ویدئویی و یا چیزهایی از قبیل. لیست های پرش یکی از ویژگی های پر استفاده ویندوز هستند که به شما امکان دسترسی به آخرین ابزارها یا برنامه ها، لیست پر استفاده ترین برنامه ها و چیزهایی از این قبیل را، تنها از طریق نوار وظیفه (Taskbar) می دهد.
لیست های پرش یکی از ویژگی های پر استفاده ویندوز هستند که به شما امکان دسترسی به آخرین ابزارها یا برنامه ها، لیست پر استفاده ترین برنامه ها و چیزهایی از این قبیل را، تنها از طریق نوار وظیفه (Taskbar) می دهد. ویندوز چندین گراف برای بررسی منابع سیستم، درون خود جای داده است که به کمک آنها می توان به رفتار غیر عادی برنامه ها در سیستم عامل پی برد.
ویندوز چندین گراف برای بررسی منابع سیستم، درون خود جای داده است که به کمک آنها می توان به رفتار غیر عادی برنامه ها در سیستم عامل پی برد. اگر به صورت مرتب در سیستم خود پیام های خطا و خرابی دریافت می کنید و به طور دقیق هم نمی دانید چگونه آنها را مرتفع کنید، ابزار کمتر شناخته شده ای به نام Reliability Monitor برای کمک به همین مسأله ساخته شده است. این ابزار به طور مرتب خطا های نرم افزار یا سیستم عامل، پیام های هشدار و اطلاع رسانی های مهم سیستم را دنبال کرده و در تایم لاین خود ذخیره می کند. شما نیز به کمک این تایم لاین می توانید ببینید چه اتفاقی در چه زمانی رخ داده است. همچنین می توانید روی تایم لاین به عقب بازگشته و ببینید که پیام خطا اولین بار چه زمانی نمایش داده شده و آیا الگو یا دلیلی خاص برای این خطا قابل مشاهده است یا خیر.
اگر به صورت مرتب در سیستم خود پیام های خطا و خرابی دریافت می کنید و به طور دقیق هم نمی دانید چگونه آنها را مرتفع کنید، ابزار کمتر شناخته شده ای به نام Reliability Monitor برای کمک به همین مسأله ساخته شده است. این ابزار به طور مرتب خطا های نرم افزار یا سیستم عامل، پیام های هشدار و اطلاع رسانی های مهم سیستم را دنبال کرده و در تایم لاین خود ذخیره می کند. شما نیز به کمک این تایم لاین می توانید ببینید چه اتفاقی در چه زمانی رخ داده است. همچنین می توانید روی تایم لاین به عقب بازگشته و ببینید که پیام خطا اولین بار چه زمانی نمایش داده شده و آیا الگو یا دلیلی خاص برای این خطا قابل مشاهده است یا خیر.

























 ویندوز 8 قرار است گام بزرگی را بردارد تا یک سیستم عامل مشترک برای کامپیوترهای خانگی و تبلت ها داشته باشیم. سیستم عاملی که هم روی پلتفرم های x86/x64 اجرا می شود و هم با پردازشگرهای ARM برای تبلت ها سازگار است. به نظر می رسد در ابتدا شاهد ورود تبلت های ویندوز8 با پردازنده ARM باشیم. ولی چرا ARM؟ دلیل آن توانایی رقابت تبلت های مبتنی بر این پردازنده ها از نظر قیمت، مصرف انرژی و طراحی است. مایکروسافت تحت کدی به نام WOA امکان نصب ویندوز 8 را بر روی تبلت ARM فراهم کرده است. مایکروسافت با این توسعه در حقیقت با کمپانی سازنده پردازنده های ARM مثل NVIDIA، Qualcomm و Texas Instruments وارد شراکت پرسودی می شود. با اینکه در اوایل موفقیت تبلت های مبتنی بر ARM محتمل تر است ولی نباید از تبلت های x86 اینتل و AMD غافل شد. هر دوی این شرکت ها در حال توسعه پلت فرم های جدیدی هستند تا بتوانند با ورود ویندوز 8، همانند بازار کامپیوترهای شخصی، بازار تبلت ها را نیز تصاحب کنند.
ویندوز 8 قرار است گام بزرگی را بردارد تا یک سیستم عامل مشترک برای کامپیوترهای خانگی و تبلت ها داشته باشیم. سیستم عاملی که هم روی پلتفرم های x86/x64 اجرا می شود و هم با پردازشگرهای ARM برای تبلت ها سازگار است. به نظر می رسد در ابتدا شاهد ورود تبلت های ویندوز8 با پردازنده ARM باشیم. ولی چرا ARM؟ دلیل آن توانایی رقابت تبلت های مبتنی بر این پردازنده ها از نظر قیمت، مصرف انرژی و طراحی است. مایکروسافت تحت کدی به نام WOA امکان نصب ویندوز 8 را بر روی تبلت ARM فراهم کرده است. مایکروسافت با این توسعه در حقیقت با کمپانی سازنده پردازنده های ARM مثل NVIDIA، Qualcomm و Texas Instruments وارد شراکت پرسودی می شود. با اینکه در اوایل موفقیت تبلت های مبتنی بر ARM محتمل تر است ولی نباید از تبلت های x86 اینتل و AMD غافل شد. هر دوی این شرکت ها در حال توسعه پلت فرم های جدیدی هستند تا بتوانند با ورود ویندوز 8، همانند بازار کامپیوترهای شخصی، بازار تبلت ها را نیز تصاحب کنند. ویندوز 8 قرار است با فروشگاه نرم افزاری اختصاصی خودش رونمایی شود. مایکروسافت می گوید که این فروشگاه می تواند برنامه های مبتنی بر رابط کاربری مترو، برنامه هایی به منظور جلوگیری از ورود بدافزارها و نرم افزارهای بهبود سیستم عامل را به سادگی در اختیار کاربران قرار دهد. مایکروسافت نیز قبلا از توسعه دهندگان نرم افزار درخواست کرده است که در دوره نسخه آزمایشی ویندوز 8 نرم افزارهایی را طراحی کنند تا بعدا از طریق این فروشگاه در اختیار کاربران قرار گیرند. این فروشگاه قرار است شامل نرم افزارهای رایگان و یا پولی با پرداخت حداقل 1.49 دلار و حداکثر 999 دلار باشد. البته مایکروسافت قرار است بر خلاف اپل، اجازه نشر نرم افزارهای trial هم به صورت زمان محدود و هم ویژگی محدود را بدهد. مایکروسافت بابت فروش هر نرم افزار 30% سهم برای خود بر خواهد داشت.
ویندوز 8 قرار است با فروشگاه نرم افزاری اختصاصی خودش رونمایی شود. مایکروسافت می گوید که این فروشگاه می تواند برنامه های مبتنی بر رابط کاربری مترو، برنامه هایی به منظور جلوگیری از ورود بدافزارها و نرم افزارهای بهبود سیستم عامل را به سادگی در اختیار کاربران قرار دهد. مایکروسافت نیز قبلا از توسعه دهندگان نرم افزار درخواست کرده است که در دوره نسخه آزمایشی ویندوز 8 نرم افزارهایی را طراحی کنند تا بعدا از طریق این فروشگاه در اختیار کاربران قرار گیرند. این فروشگاه قرار است شامل نرم افزارهای رایگان و یا پولی با پرداخت حداقل 1.49 دلار و حداکثر 999 دلار باشد. البته مایکروسافت قرار است بر خلاف اپل، اجازه نشر نرم افزارهای trial هم به صورت زمان محدود و هم ویژگی محدود را بدهد. مایکروسافت بابت فروش هر نرم افزار 30% سهم برای خود بر خواهد داشت.

 به نظر من لینوکس معمولا مورد توجه کابران حرفه ای و مک نیز برای کاربران عمومی که به سادگی کار با رایانه در کنار کارایی بالا توجه دارند، مناسب است. علی رقم سهم پایینی (10 درصد) که رایانه های رومیزی لینوکس و مک در بازار دارند، می توانند یکی از رقبای جدی ویندوز 8 به حساب آید؛ البته منظور این نیست که مایکروسافت را به کلی شکست می دهند اما می توانند ضربات محکمی به ویندوز 8 وارد کنند.
به نظر من لینوکس معمولا مورد توجه کابران حرفه ای و مک نیز برای کاربران عمومی که به سادگی کار با رایانه در کنار کارایی بالا توجه دارند، مناسب است. علی رقم سهم پایینی (10 درصد) که رایانه های رومیزی لینوکس و مک در بازار دارند، می توانند یکی از رقبای جدی ویندوز 8 به حساب آید؛ البته منظور این نیست که مایکروسافت را به کلی شکست می دهند اما می توانند ضربات محکمی به ویندوز 8 وارد کنند.
 هدف اصلی مایکروسافت از ارائه ویندوز 8 مهاجرت از سیستم عامل هایی چون ویندوز XP یا 7 نیست؛ بلکه هدف اصلی وی ترغیب کاربران به استفاده از رابط کاربری مترو در محیط تبلت و گوشی های هوشمند است. از طرفی با وجود تبلیغات کمپانی اپل، اکنون کاربران در انتظار از راه رسیدن تبلت
هدف اصلی مایکروسافت از ارائه ویندوز 8 مهاجرت از سیستم عامل هایی چون ویندوز XP یا 7 نیست؛ بلکه هدف اصلی وی ترغیب کاربران به استفاده از رابط کاربری مترو در محیط تبلت و گوشی های هوشمند است. از طرفی با وجود تبلیغات کمپانی اپل، اکنون کاربران در انتظار از راه رسیدن تبلت خب بیایید فرض کنیم که نمی توانید آفیس را بر روی تبلت خود نصب نمایید؛ آیا فاجعه می شود؟ البته که نه؛ می توانید به جای آن از برنامه های مشابهی که فایلهای آفیس را اجرا، ویرایش و ذخیره می کنند بر روی تبلت آندرویدی یا
خب بیایید فرض کنیم که نمی توانید آفیس را بر روی تبلت خود نصب نمایید؛ آیا فاجعه می شود؟ البته که نه؛ می توانید به جای آن از برنامه های مشابهی که فایلهای آفیس را اجرا، ویرایش و ذخیره می کنند بر روی تبلت آندرویدی یا